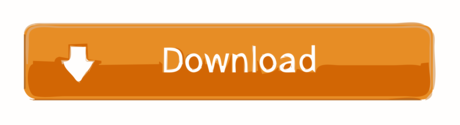- Outlook For Mac Stuck On Determining Changes Two
- Outlook For Mac Stuck On Determining Changes Date
- Outlook For Mac Stuck On Determining Changes Regarding
- Exit out of Outlook or go to the 'Send / Receive' tab and select 'Work Offline'. Select 'Start', then search for 'Outbox' in the Start Searcharea. The item(s) in the Outbox should appear in the search. If you want to view and copy the contents of the email before deleting it from the Outbox, you can open it from here.
- Has anyone else experienced Outlook 2016 stuck in an authentication loop when you have multi-factor authentication (MFA) enabled on Office365? The sequence is that Outlook displays the modern authentication screen for you to enter your password.
To resolve this issue in Outlook 2016 for Mac, install the February 2017 Outlook update (version 15.31.0) from the following Office website: Release notes for Office 2016 for Mac. To work around this issue, delete any cached passwords for your account, and also delete any modern authentication tokens from the keychain. I hope, Above steps will 'fix outlook stuck at loading profile'. Use Outlook Inbox Repair Tool: Most of you may not know about this tool. But, It is really an awesome tool that can fix so many outlook related problems. You can use it to solve outlook stuck at loading profile. Here are the steps to follow.

Get Outlook for Mac
Outlook For Mac Stuck On Determining Changes Two
Outlook is included with Microsoft Office 365. Faculty and staff with full-service SUNet IDs can download Microsoft Office for Mac via webmail for free. See the Microsoft Office page for more information.
Configure Outlook
You can configure Microsoft Outlook to access your Office 365 account by setting up an Exchange connection. An Exchange connection provides access your email, calendar, contacts, and tasks in Outlook.
Outlook For Mac Stuck On Determining Changes Date
Note: Two-step authentication may also be required.
Outlook For Mac Stuck On Determining Changes Regarding
- Launch Outlook.
- On the Outlook menu, click Preferences and then click Accounts.
- Select Exchange or Office 365 for the account type
- Enter the following information for your Exchange account:
- Email Address: your @stanford.edu email address
- Method: User Name and Password
- User name: sunetid@stanford.edu
- Password: your SUNet ID password
- Configure automatically: checked
- Click Add Account.
- A message displays asking whether you want to allow the Outlook autodiscover server to configure your settings. Check Always use my response for this server and click Allow.
- Your Exchange account settings display. Close this window.